許多人認為Adobe Photoshop是專業人士專屬的影像繪圖軟體,但是它擁有許多方便的指令與功能,可以快速調校照片,並不困難。今天我們要介紹的是Adobe Photoshop影像功能選單中的「影像 > 調整 > 陰影/亮部」指令,可供使用者調校照片的暗部/亮部區域,快速地修正照片明暗失衡的問題。
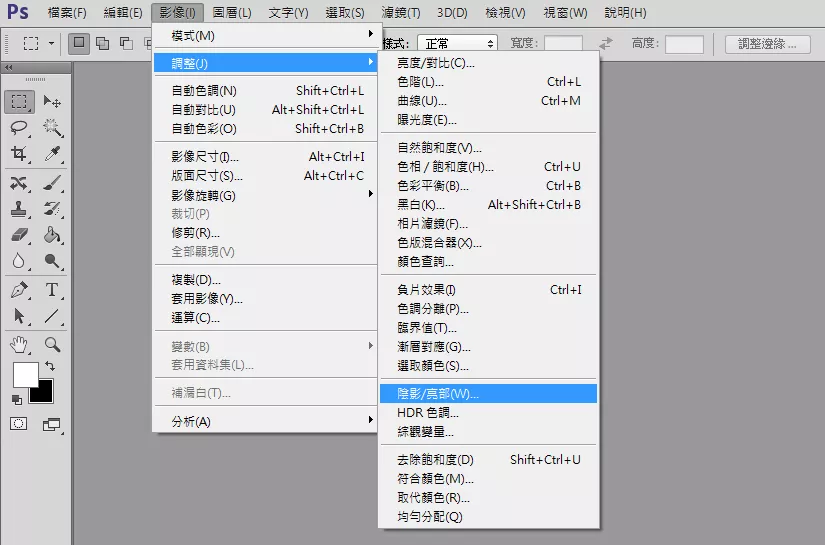
通常「陰影/亮部」指令是用來解決背光過強造成照片中的影像有過暗情形,或是用來調整照片因接收過多光源而產生局部過亮的問題。然而,「陰影/亮部」指令不只是單純用來調暗或調亮,而是會根據陰影或亮部周圍的像素,針對其局部鄰近範圍的明暗,來進行調亮或調暗影像,其背後其實有複雜的像素計算在為您處理。
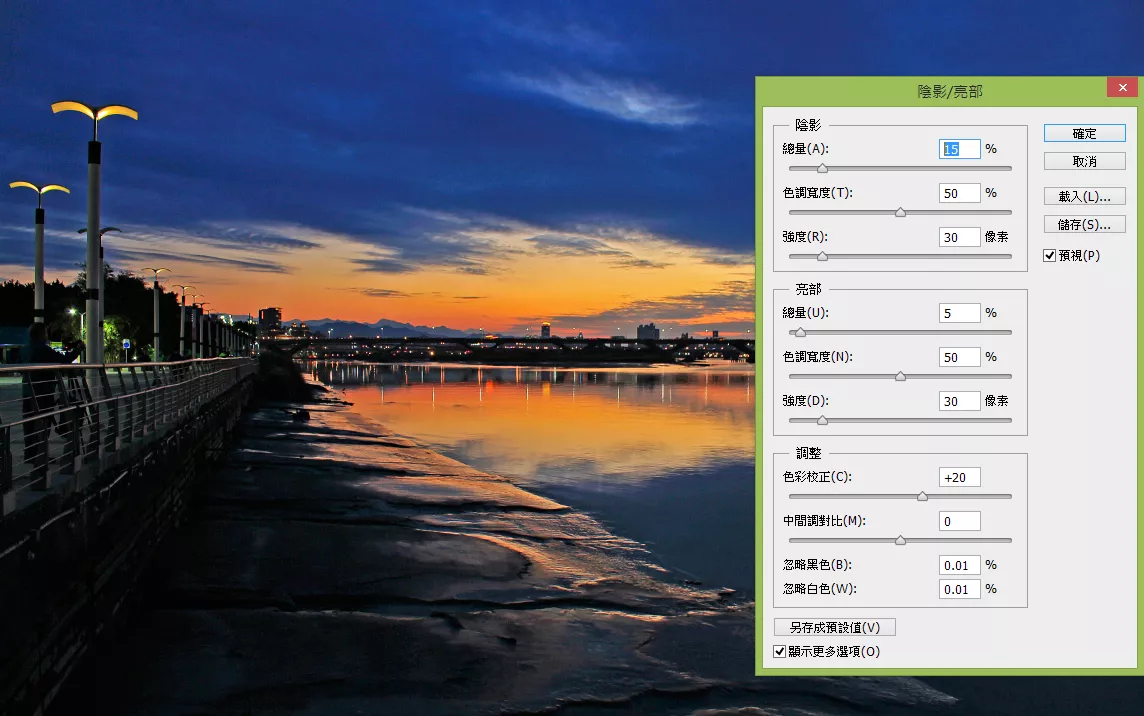
當我們選取「影像 > 調整 > 陰影/亮部」指令之後,可以在隨之開起的控制面板當中,針對「陰影」的總量滑鈕,以及「亮部」總量滑鈕進行調整。「陰影」總量滑鈕負責控制暗部區域的亮度調整,而「亮部」總量滑鈕則負責亮部範圍的亮度調整。如此一來,即可針對照片中過暗、過亮的區域進行明暗度的調校。
在「陰影/亮部」指令的參數控制面板中,「忽略黑色」選項和「忽略白色」選項,主要是針對整體影像的對比進行調校,另外「色彩校正」滑鈕,則是用來調整影像的色彩飽和度。至於參數控制面板上的「另存成預設值」按鈕,則可以讓使用者將目前控制面板內各項參數的數值進行儲存,將該項參數組合儲存為「陰影/亮部」指令的預設值,免除日後需重複設定的麻煩。

應用小叮嚀
值得注意的是,「影像 > 調整 > 陰影/亮部」指令會直接將您所設定的調整結果套用到影像畫素上,並且直接放棄影像資訊,而且許多暗部區域經過亮化的過程,仍不免會產生像素雜訊的情形;若想要避免前述的問題,建議使用非破壞性的影像調校,例如可以運用調整圖層,或是使用Camera Raw檔格式的照片來進行編輯而非JPG格式。
值得注意的是,「影像 > 調整 > 陰影/亮部」指令會直接將您所設定的調整結果套用到影像畫素上,並且直接放棄影像資訊,而且許多暗部區域經過亮化的過程,仍不免會產生像素雜訊的情形;若想要避免前述的問題,建議使用非破壞性的影像調校,例如可以運用調整圖層,或是使用Camera Raw檔格式的照片來進行編輯而非JPG格式。
關鍵經驗值
當我們運用「陰影/亮部」指令時,若想要提升照片中曝光正常區域的陰影細節,請試著將陰影的「色調寬度」數值設定在10%至30%的範圍之間,效果較佳;但實際調校結果仍須視您照片的內容與拍攝畫質而定。
當我們運用「陰影/亮部」指令時,若想要提升照片中曝光正常區域的陰影細節,請試著將陰影的「色調寬度」數值設定在10%至30%的範圍之間,效果較佳;但實際調校結果仍須視您照片的內容與拍攝畫質而定。
藉由軟體來調校或補強照片的缺失,還是要回歸照片的原始畫質,若只想用軟體勉強調整,其結果通常差強人意;以下照片原始畫質並不算好,都有經過「影像 > 調整 > 陰影/亮部」指令的調校,另在飽和度上也有做提升處理。筆者認為「陰影/亮部」指令在參數設定上並不難,大家不妨嘗試看看。


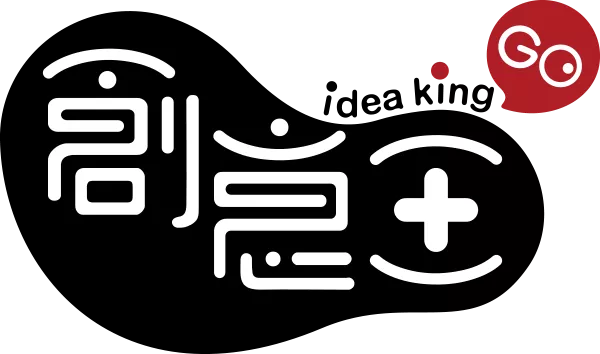

 典匠形象官網
典匠形象官網